|
在 Weebly 建立一個網站真的非常簡單, 從註冊帳號到網站架構, 只要依照Weebly 頁面的指示, 其實就能完成初步架構. 簡單來說, 四個步驟就能輕鬆搞定一個屬於自己的網站:
1. 註冊 Weebly 帳號及網域申請 2. 選擇範本 3. 使用元件製作網頁 4. 發佈/隱藏網站 這篇文章中, 我們會大略介紹, 從如何註冊一個 Weebly 帳號, 到初步建立一個網站. 至於過程中的範本選擇、使用元件製作網頁, 以及如何新增/管理網頁的相關功能, 可以直接點選以上步驟的超連結, 參考這些主題的詳細內容. 步驟:
1. 至 Weebly 網站註冊帳號
Weebly註冊帳號完全免費, 而且可以終身使用免費帳號. 同時, 他們也提供幾種付費帳號. 各種帳號的功能及價格, 可以參考這篇文章: Weebly 的方案種類及比較
如果你已經有 Weebly 帳號, 那麼直接登入帳號就可以了.
(每個 Weebly 帳號底下都能建立10個網站.) 2. 接下來, 輸入姓名、電子郵件信箱、設定密碼、國家, 最後閱讀 Weebly 的相關條款. 同意條款內容, 並按下 "Continue" (繼續). 此時, 便完成註冊了. 之後, 便可以使用帳號 (電子郵件信箱 + 密碼) 登入 Weebly. 3. 接著, 按照頁面指示, 選擇網站類型: 一般網站? 還是商店功能網站? 透過這個選擇, Weebly 在下一步提供該網站類型的範本. 這裡, 我們先選擇普通的網站.... 如果找到喜歡的範本, 就點擊頁面右上方的 "開始編輯"... 5. 接下來是申請網站的網域... 網域名稱 = 幫你的網站找個容易被記住, 專屬這個網站的網域/網址. 在欄位中輸入你想使用的網域名稱, 按下 "搜尋" 按鍵... Weebly 會自動幫你偵測這個網域名稱是否已經被註冊了... (或者, 你也可以先略過註冊網域. 網域名稱可以隨時設定. ) Weebly 會主動幫你搜尋/ 偵測, 你所想要的網域名稱是否已經被使用. 同時, 也會列出更多類似且可以使用的網域名稱, 讓你有更多的選擇... ※備註: 專業網域 (需付費) 或 Weebly 子網域 (免費). 如果網域名稱顯示 "無法使用", 表示該網域已經被別人註冊了, 只能試試其他的網域名稱囉... 如果網域名稱顯示 "選擇", 就可以馬上按下 "選擇", 註冊該網域名稱. 之後, 這個網址就專屬於你的網站, 沒有人可以使用同樣的網域名稱/網址. 大功告成!!! 這時候, 你已經有自己的網站了.... 頁面接著會導引你到 Weebly 編輯器, 透過編輯器裡面的各種元件, 將元件拖拉至頁面, 開始設計/ 撰寫網頁內容. 參考: Weebly 元件 - 網頁設計自己來
|
認識 Weebly
weebly 架站四步驟Weebly 使用教學提升網站安全性 - SSL 憑證
Google Search Console - 驗證 Weebly 網站 Weebly - SEO 搜尋引擎關鍵字設定 如何更改網域? ------------------- 如何與他人共同編輯網站? 如何備份 Weebly 網站? 建立會員制度網站 ------------------- 更改字體大小、行距、間距 圖片元件 - 完整的圖片功能 表單元件 - 聯絡、留言、回覆、調查 影片元件 音訊元件 ------------------- Weebly 提供哪些網頁標題類型? 網頁標題_背景樣式 網頁標題_設計+編輯 ------------------- 如何建立 Weebly 部落格? 部落格文章 (撰寫/儲存/發佈/刪除) 備份 Weebly 網站+部落格 Weebly 部落格側邊欄位設定 部落格文章分類/類別 如何加寬 Weebly 部落格側邊欄位? 第三方應用程式結合第三方應用程式 - 功能更強大
OctoMono - 第三方應用程式組合包 Ecwid 購物車 垂直分隔線 方形色塊 Scroll To Top - 回到頁面頂端 最新/ 輪播部落格貼文工具 Weebly 購物車 |
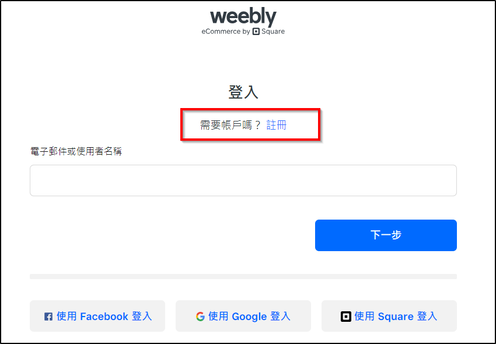
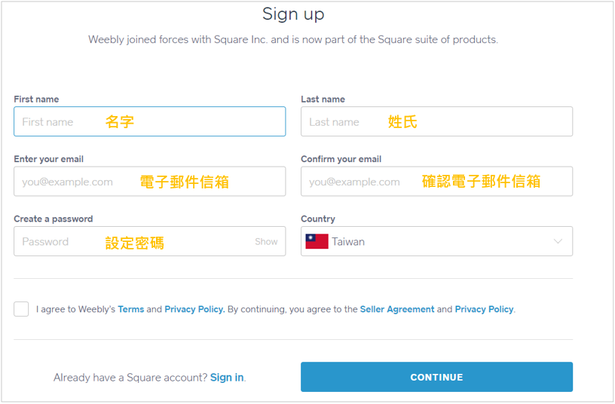
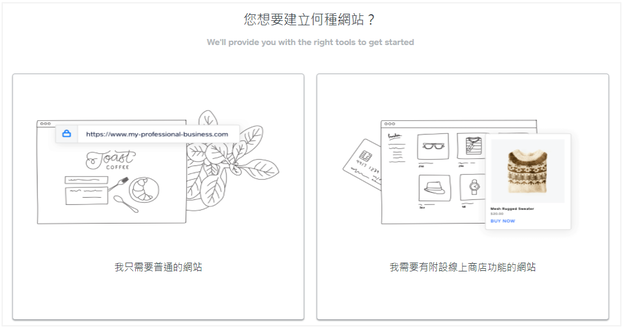
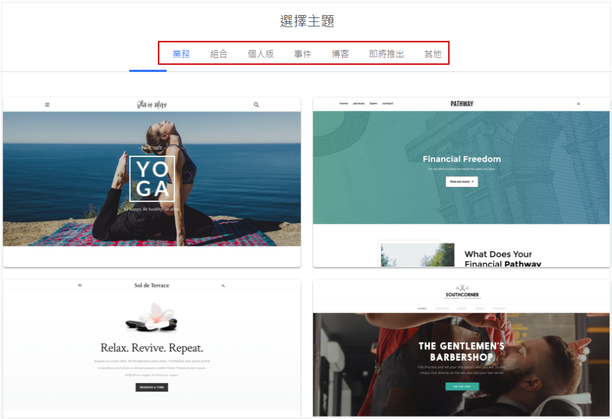
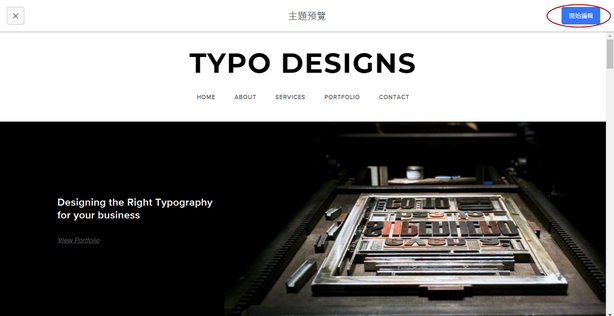
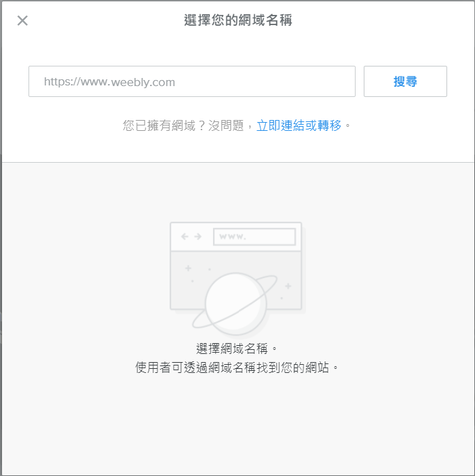
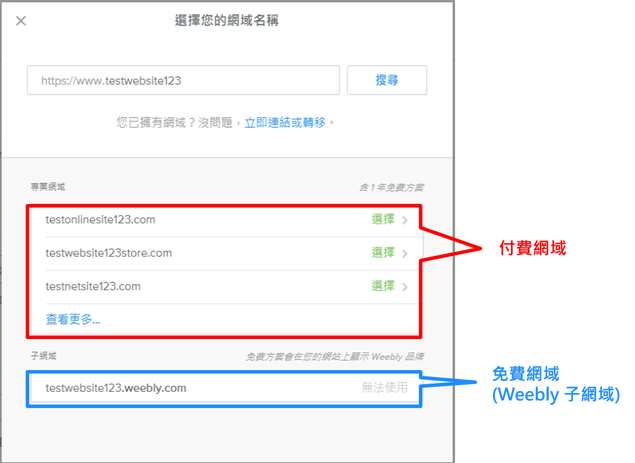
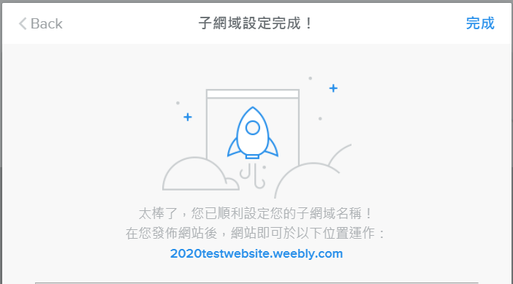
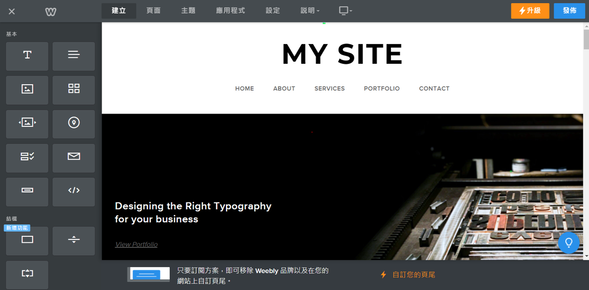





 RSS 訂閱
RSS 訂閱