|
我們都知道, 養成固定備份電腦檔案資料的習慣是必要的. 因為一旦出現狀況, 這些 "非實體" 的電子檔案就憑空消失 - 長年的心血白費了, 珍貴的記憶再也找不回來! 架構網站也是如此, 一篇篇的文章都是站主們絞盡腦汁, 花了不少時間和精力堆積出來的成果, 當然得好好保存.
目前, Weebly 雖然提供備份網站的功能, 不過, 不包含 "部落格頁面". 眾多 Weebly 用戶敲鑼打鼓喊著要 Weebly 加入部落格頁面備份功能多年, 但, Weebly 目前也只能暫時先安撫用戶, 看看是否能在某天給用戶們一個驚喜. 不過, 我們還是能透過一些網站備份工具, 定期備份部落格頁面, 也算是彌補目前 Weebly 的不足. 例如: Cyotek WebCopy - 一個免費網站備份工具, 可以複製整個網站或是特定網頁 Cyotek WebCopy - 下載 & 安裝 [步驟] 1. 至 Cyotek WebCopy 官方網站 (https://www.cyotek.com/cyotek-webcopy) 2. 移至頁面下方, 點擊 "Download" 按鍵. (這套軟體是免費的. 如果願意的話, 可以點擊下方的的 "Donate", 鼓勵一下Cyoteck 團隊) 3. 接著, 你會被導引到下載頁面 (如下) 選擇適合你電腦規格 (64 位元 / 32 位元) 的選項, 點擊 "Download" 按鍵 4. 程式的下載頁面會逐條列出目前最新版本的更新內容以及支援的作業平台. 點擊 "Download" 下載 WebCopy 程式. (把一個免費軟體做得這麼到位...真的很用心!!!) 5. 下載後, 執行該程式, 進行安裝. 安裝程序的第一個畫面 - 同意軟體使用條款 接著, 依照安裝指示, 就能完成安裝 Cyotek WebCopy -備份網站/網頁
WebCopy 沒有提供中文操作介面. 不過, 操作步驟很簡單, 所以, 語言應該不會造成太大的困擾. 另外, 建議在執行之前, 最好先確認硬碟可使用的空間.
[步驟] 1. 先開啟一個新專案: File > New > New Blank Project 2. 接著, 在Website 的欄位輸入完整的網址, 包含 "https://www." 這裡, 你可以填入網站首頁網址, 下載整個網站; 或是填入特定網頁, 下載該網頁資料. 3. 預設的存取位置是 C:\Download Web Sites , 當然, 你也可以設定自己喜歡的存取路徑 4. 點擊右方的 "Copy" 按鍵... 5. 這時, 程式會預設一個資料夾, 以你的網站網址命名. 並尋求你的同意, 以建立此資料夾. 請按 "是(Y) ". 6. 接著, 下載/ 備份資料的流程就開始囉..... WebCopy 會讀取並下載網站/網頁的所有資料. 如果遇到文章中的超連結部分:
7. 最後, 整個下載/備份流程結束時, 就會看到 "Website copied" 的訊息 接著, 就能在存取路徑下看到一堆檔案.... 點擊 "index" 就能透過瀏覽器開啟備份/下載的網站. 完成!!!! Loading...
0 評論
發表回覆。 |
認識 Weeblyweebly 架站四步驟Weebly 使用教學提升網站安全性 - SSL 憑證
Weebly - SEO 搜尋引擎關鍵字設定 如何更改網域? ------------------- 如何與他人共同編輯網站? 如何備份 Weebly 網站? ------------------- 更改字體大小、行距、間距 圖片元件 - 完整的圖片功能 表單元件 - 聯絡、留言、回覆、調查 影片元件 音訊元件 ------------------- Weebly 提供哪些網頁標題類型? 網頁標題_背景樣式 網頁標題_設計+編輯 ------------------- 建立 Weebly 部落格 部落格文章 (撰寫/儲存/發佈/刪除) 備份 Weebly 網站+部落格 Weebly 部落格側邊欄位設定 部落格文章分類/類別 第三方應用程式類別
全部
|

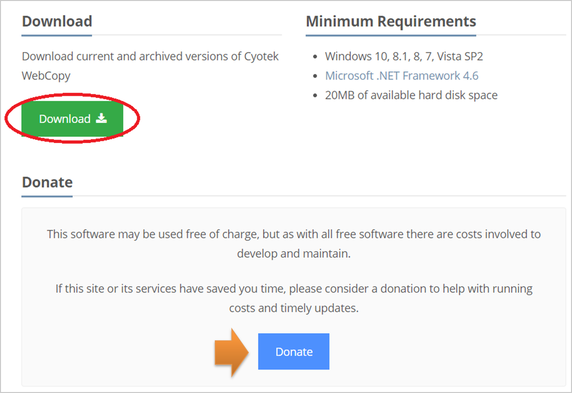
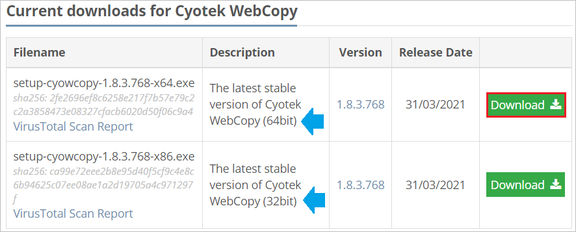
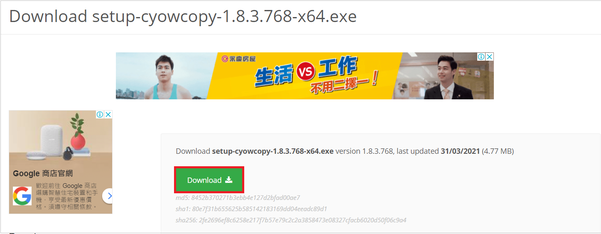
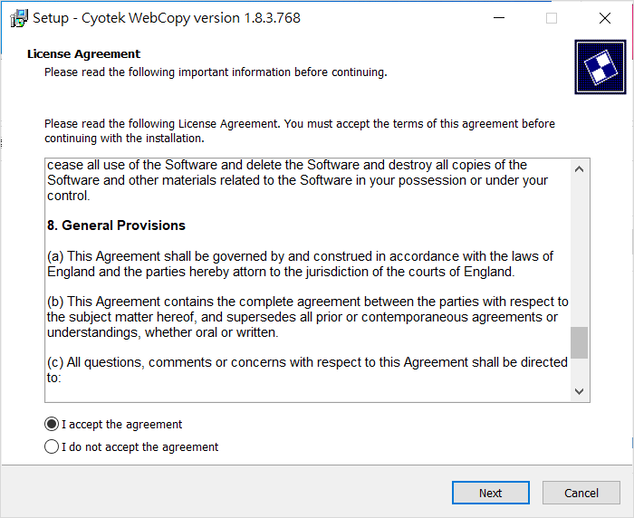
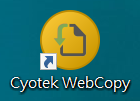
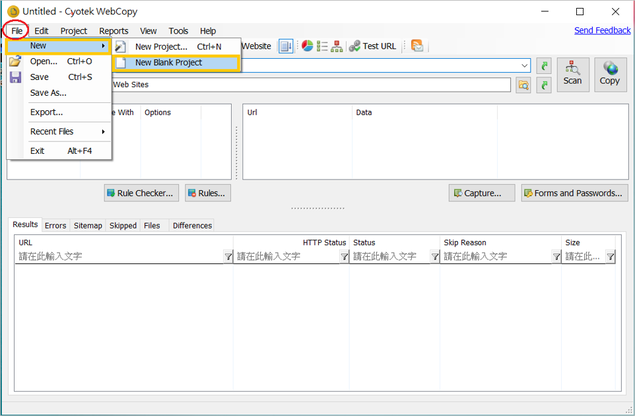
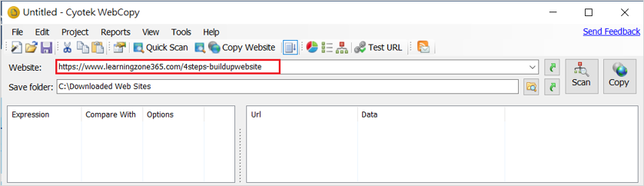
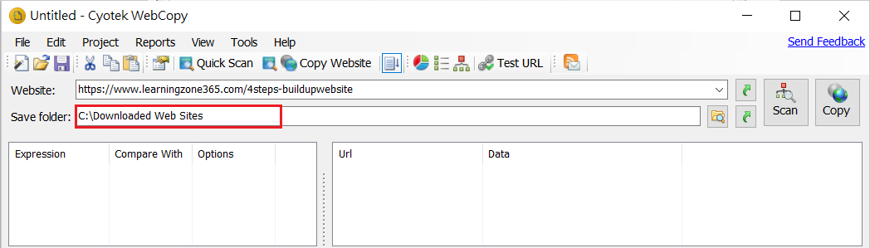
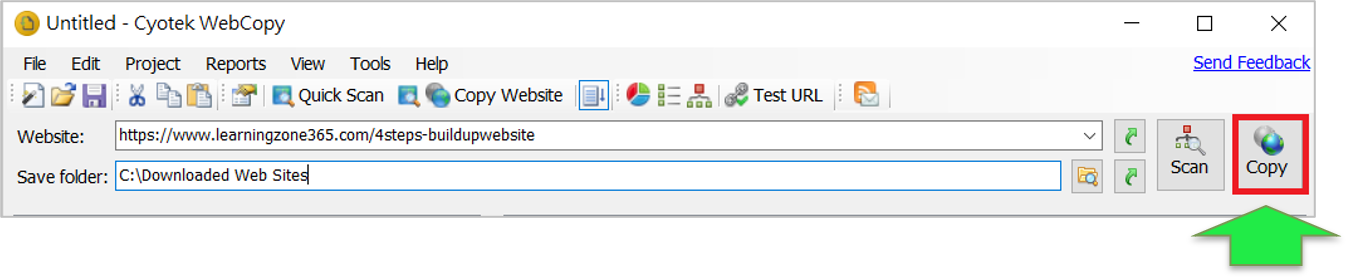
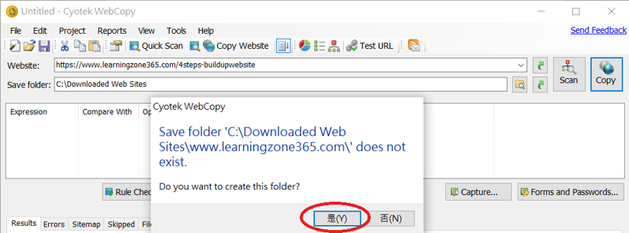
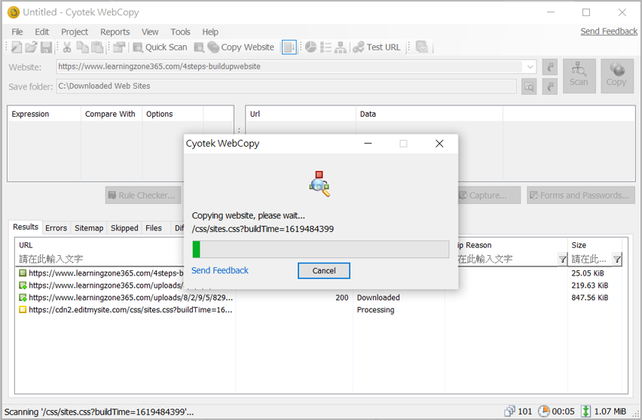
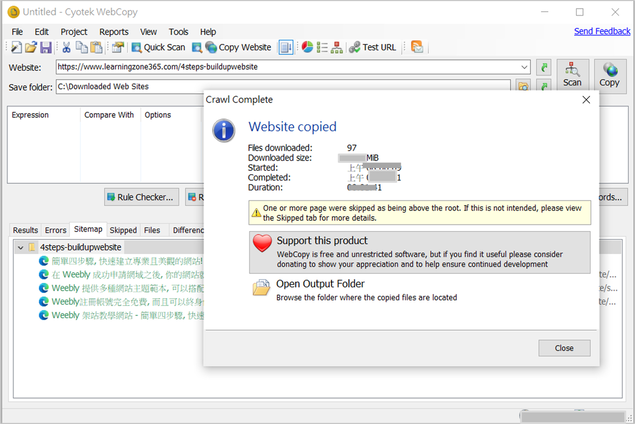
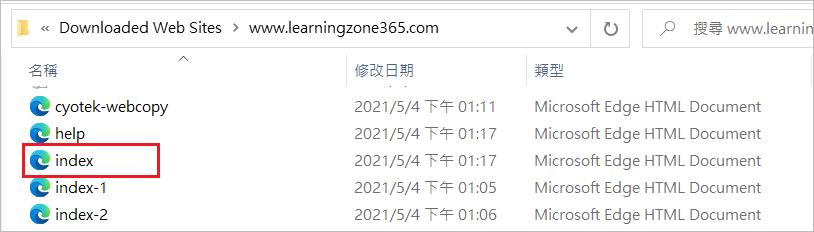

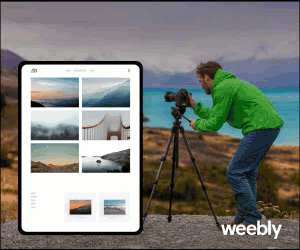

 RSS 訂閱
RSS 訂閱