|
Greenshot 是免費截圖軟體中, 最多人推薦的一款.
因為它具備了截圖軟體最重要的三項優勢: 簡約介面 + 操作簡單 + 強大的編輯功能 儘管沒有繁體中文介面, 基於整個操作是以快速鍵及圖示為主, 所以, 語言也就不那麼重要了.
Greenshot 下載 & 安裝
Greenshot 官網 的頁面有不少的廣告, 別介意, 畢竟它們提供的是免費軟體 (Windows: 免費, Mac: USD1.99), 需要廣告收入是可以理解的. [步驟] 進入 Greenshot 官網 > Downloads > 選擇你的作業系統 (Windows 或 Mac) 接著, 照著指示完成安裝, 就可以了.
0 評論
如果你使用過小畫家, 那麼, 對於PicPick的操作和使用介面一定不陌生. 雖然和 "小畫家" 的使用介面很相似, 不過, PicPick 在截圖之後的圖片編輯功能比小畫家強大多了. 而且, 提供全功能, 完全免費. 不過, 如果是用商業用途, 則請購買付費版. [步驟] 畫面 > 按下 "prt sc" > PicPick 介面 (如下圖) > 進行編輯 > 儲存 PicPick
螢幕截圖是每天工作的必要項目之一, 截圖次數實在太頻繁, 高效的截取步驟: 完整的標註功能 + 快速截圖/儲存 的螢幕擷取工具就成了我的首要考量. 如果你也有同樣的需求, 那絕對要試試 Apowersoft 的免費螢幕擷取王
有別於 Awesome Screenshot - 網頁擷取工具, 免費螢幕擷取王則是擷取 "螢幕" 內容的擷取工具. 軟體安裝
[步驟]
※ 可以按 "-", 將功能列隱藏, 成為常駐程式. 之後, 只要按下快速鍵 "Ctrl+D" 就可以截圖了.
Awesome Screenshot 是二合一的螢幕錄影 & 網頁擷取的線上工具. 只要安裝瀏覽器的擴充功能, 就能快速擷取網頁/錄製螢幕, 相當方便. 它在 Chrome 以及Edge 都有非常高的評價.
強烈推薦給需要擷取網頁內容的人.
安裝瀏覽器擴充功能 - Awesome Screenshot
安裝擴充功能:
2. 接著, 到已安裝的擴充功能列表中, 啟動 Awesome Screenshot 的 "固定", 就能將它固定顯示在網址列的右方.
之後, 只要點擊Awesome Screenshot 的圖示就能馬上擷取網頁.
Awesome Screenshot 操作及功能
[推薦原因]
[步驟] 1. 開啟想要擷取的網頁後, 點擊網址列旁邊的Awesome Screenshot 圖示. 2. 選擇擷取功能 (Capture- 螢幕擷取) > 想要擷取的區塊 |
免費體驗 Weebly多媒體工具線上平面設計工具 - Fotor
線上平面設計工具 - Canva 一鍵快速去背/更換背景 - Picwish 品牌商標設計, 自己來! --------------------- 顏色抓取工具 - ColorZilla 色碼表 線上選色/ 配色工具 --------------------- 影音編輯 (簡易) - Bee Cut 影音編輯 (簡易~中階): Filmora 影音編輯 (簡易~中階): 威力導演 --------------------- 螢幕錄製 - ApowerREC 網頁擷取 - AwesomeScreenshot 多媒體素材網站/網頁工具Loading... 類別
全部
|
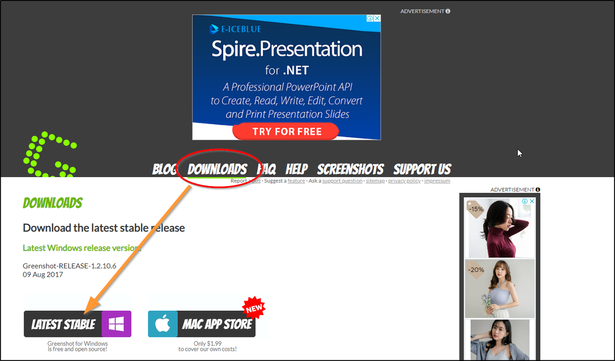
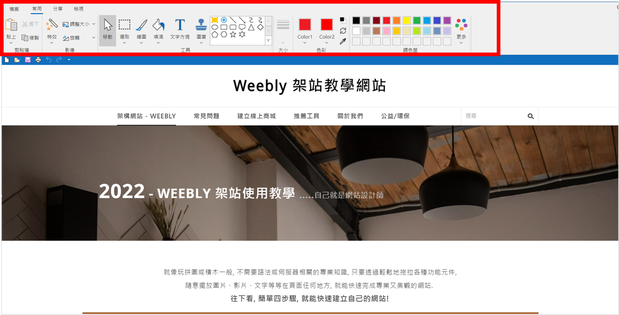
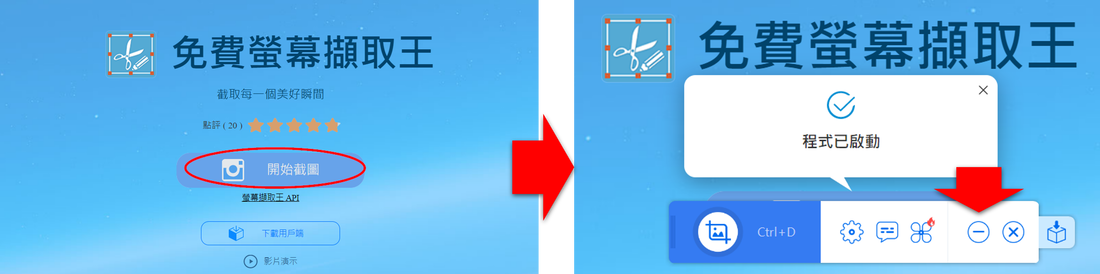
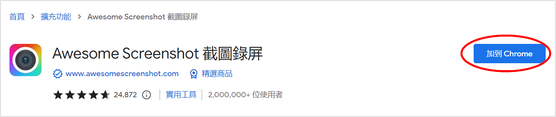
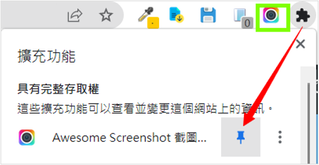
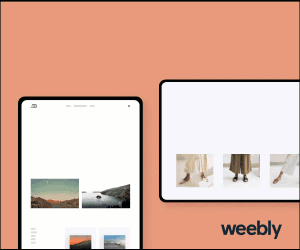
 RSS 訂閱
RSS 訂閱
